Hưỡng dẫn cài đặt micro với máy tính
 |
Binai Shop hưỡng dẫn các bạn sử dụng micro với máy tình & tùy chình sao cho hiệu quả nhất với từng thiết bị. |
1. Các loại Micro và cách kết nối với máy tính
a. Headphone gắn kèm micro
Đây là loại khá phổ biến thường có tai nghe gắn
kèm micro. Dây cắm thường có 2 jack cắm: jack màu xanh (hoặc màu đen) có biểu
tượng tai nghe là jack cắm loa và màu hồng (hoặc đỏ) là jack cắm micro. Bạn chỉ
việc cắm các jack vào các ngõ có màu (biểu tượng) tương ứng trên case của máy
tính.

b. Microphone để bàn
Loại này thông thường chỉ có một jack cắm
micro.
c. USB Microphone
Một số loại microphone khác sử dụng giao tiếp
cổng USB. Loại này không khuyến cáo dùng vì không có tính năng Stereo Mix của
Sound card.
2. Kiểm tra Microphone sau khi kết nối
Cách cài đặt micro trên win XP:
Nhấp đúp vào biểu tượng hình loa bên dưới gốc
phải màn hình:
Một cửa sổ bật lên, sau đó bạn chọn Options -> Properties

Sau đó bạn chọn Recording, xuống phía dưới chọn Mic Volume và Stereo Mix (hoặc
Wave out Mix, hoặc What your hear), rồi bấm OK.
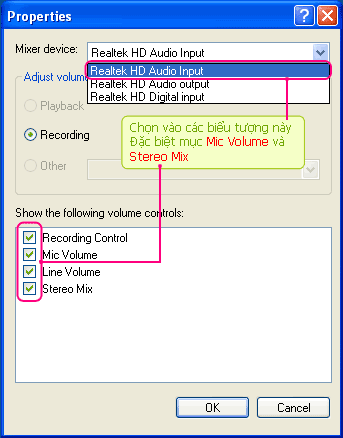
Một của sổ bật lên, ở mục Mic Volume và Stereo Mix (hoặc Wave out Mix, hoặc What your hear), nếu mute đang chọn thì bỏ chọn đi.
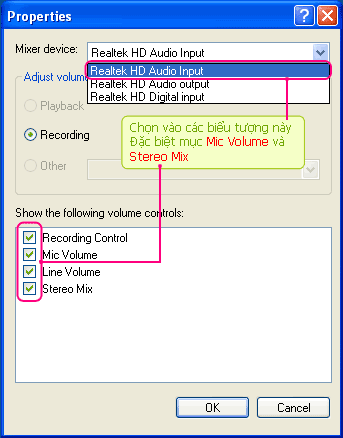
Một của sổ bật lên, ở mục Mic Volume và Stereo Mix (hoặc Wave out Mix, hoặc What your hear), nếu mute đang chọn thì bỏ chọn đi.
Lưu ý: Trong 2 hình bên dưới, Hãy chọn theo hình nào giống với máy bạn nhất.
Trường hợp 1:

Trường hợp 2:

Đối với sound 6 channel (phía sau thùng máy có 3 lỗ) chọn vào các mục như trong hình.

Click bỏ chọn Mute ở điều khiển Mic Volume và điều chỉnh Master Volume sao cho vừa nghe.


Click bỏ chọn Mute ở điều khiển Rear Pink In và điều chỉnh Master Volume sao cho vừa nghe.

Đối với window 7 trở lên các bạn
làm theo các bước sau:
■ Kích đúp vào biểu tượng hình loa ở góc dưới
bên phải màn hình
Trong cửa sổ Sound, bạn có ba tab: kích vào tab Recording
Khi bạn vào trong tab Recording, hãy kích chuột
phải vào thiết bị mà bạn vừa cắm và chọn tùy chọn 'Set as Default Device'.

Lúc này, hãy test và xem nó có làm việc hay
không, gõ nhẹ vào đầu microphone một vài lần. Trong cửa sổ Sounds, các dòng trống
bên cạnh microphone mặc định sẽ có tín hiệu màu xanh nhạt xuất hiện.

Nếu bạn đang nằm trong tab Recording và không
thể thấy thiết bị microphone của mình, hãy kích vào bất cứ thiết bị nào được hiển
thị trong tab Recording. Trong menu xuất hiện, tích vào 'Show Disabled devices'
nếu không được đánh dấu.
Bạn click chuột phải vào biểu tượng loa góc phải
bên dưới màn hình và chọn Recording devices

Nếu vẫn không thể thấy được microphone của
mình, rất có thể bạn cắm nó chưa đúng hoặc cần phải cài đặt driver để làm việc:
* Trường hợp đầu tiên: Chỉ cần kiểm tra xem đã
cắm đúng chưa, cắm lại chúng là được, nếu sử dụng cổng USB thì bạn có thể rút
ra và căm vào cổng khác.
* Trường hợp thứ hai,: Sử dụng driver từ
website của nhà sản xuất hoặc từ đĩa CD đi kèm để cài đặt.
Cài đặt stereo mix.

- Nếu đã hiện Stereo Mix bạn chuột phải vào và chọn Enable.
- Nếu chưa hiện Stereo Mix: bạn chuột phải vào khoảng trắng rồi click chọn Show Disable Devices và chọn Stereo Mix như bước trên nhé.
- Trong quá trình thu âm mà tiếng bị nhỏ các bạn có thể chỉnh lại mức levels cho Stereo Mix như sau: Recording devices -> Chuột phải vào Stereo Mix -> Properties-> Levels và chọn mức Stereo Mix tăng lên (thường là mức 80)

- Nếu chưa hiện Stereo Mix: bạn chuột phải vào khoảng trắng rồi click chọn Show Disable Devices và chọn Stereo Mix như bước trên nhé.
- Trong quá trình thu âm mà tiếng bị nhỏ các bạn có thể chỉnh lại mức levels cho Stereo Mix như sau: Recording devices -> Chuột phải vào Stereo Mix -> Properties-> Levels và chọn mức Stereo Mix tăng lên (thường là mức 80)


Đăng ký:
Đăng Nhận xét (Atom)
CAM KẾT DỊCH VỤ

BỘ PHẬN KINH DOANH
Trần Ngọc Quỳnh
0989 314 282
Lê Nhã Phương
0909 975 866
Lê Minh Anh
0982 660 088
Ngô Trường
034 745 5947
BỘ PHẬN KỸ THUẬT
Trần Long Hải
038 298 9270
GIAO HÀNG TOÀN QUỐC
- Thanh toán trước: Miễn phí vận chuyển khi đơn hàng đạt giá trị từ 500.000đ và gửi qua GHTK, Viettel Post
- Nhận hàng trả tiền: Có phí (COD)
ĐỔI TRẢ 7 NGÀY
Khách hàng có quyền đổi và trả hàng trong 7 ngày với điều kiện sản phẩm đổi trả còn nguyên phụ kiện, hộp, sách hướng dẫn và hóa đơn.
THỜI GIAN LÀM VIỆC
GIỜ HÀNH CHÍNH













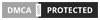
bạn ơi sao mình mở stereo mix mà vô mạng hát chỉ có nhạc nhưng k có tiếng. còn mở micro thì có tiếng nhưng nhạc vào yếu lắm
Trả lờiXóacó gì giúp mình với nhá bạn tks bạn trước
Trả lờiXóaem dùng window xp liệu có được không ạ
Trả lờiXóaBạn ơi không có stereo mix mà mình chỉ nghe họ nói chứ mình nói họ không nghe là mic laptop mình bị hỏng rùi ạ
Trả lờiXóaCho e hỏi, vd headphone của e chỉ cắm đc vào cái màu xanh thì mirco của e có hoạt động đc k ạ ?
Trả lờiXóacho em hỏi cái microphone của em bên dưới nó có mũi tên màu đỏ là sao vậy hả ad giúp em với ạ!
Trả lờiXóaad ơi e làm theo hướng dẫn mà ko hiện lên mục realtek HD audio output
Trả lờiXóaad ơi e làm theo hướng dẫn mà ko hiện lên mục realtek HD audio output
Trả lờiXóabạn ơi sao mình mở stereo mix mà vô mạng hát chỉ có nhạc nhưng k có tiếng. còn mở micro thì có tiếng nhưng nhạc vào yếu lắm
Trả lờiXóamn ơi, e dùng cái tai nghe đt. cắm vào case . liệu có thể nc qua messenger k mn ? e dùng win 10
Trả lờiXóako b oi, chỉ nghe được thôi, nói được thỳ tùy vào loại dây của bạn là dây dnahf cho iphone hay samsung, iphone thỳ ko dùng đc mic
XóaBạn ơi màn hình máy tính của mình có ổ cắm màu xanh, kí hiệu tai nghe, nhưng sao mình cắm vào đó ko nghe đc, phải cắm xuống key, bạn xem giúp mình đc ko. Màn hình máy mình là màn hình EPSON.
Trả lờiXóaskype của mình: thuynguyen87.kt
cho mình hỏi nếu tai nghe 1 đầu cắm, khi mua shop kêu là có mic sao mình ko kết nối để nghe đươc vây
Trả lờiXóamọi tai nghe có mic đều 2 đầu cắm à admin
Trả lờiXóamọi tai nghe có mic đều 2 đầu cắm à admin
Trả lờiXóamọi tai nghe có mic đều 2 đầu cắm à admin
Trả lờiXóacho mình hỏi,máy tính mình mở ra ở biểu tượng micro dưới chân bên phải có mũi tên đi xuống màu đỏ thì bị lỗi gì
Trả lờiXóamình gọi face cứ báo lỗi chưa bật micro và camera nhưng vào bật thì không được
bạn ơi mình mở mic ròi nhưng nói chuyện dt khum dc
Trả lờiXóa